Почему принтер не печатает? Решение проблем с драйверами
Введение: распространённые причины проблем
Принтер может отказаться печатать по разным причинам: от банального отсутствия бумаги или чернил до серьёзных проблем с драйверами. Неполадки могут проявляться в виде ошибок системы, зависших заданий или невозможности обнаружения устройства компьютером. В большинстве случаев проблему можно решить самостоятельно, проверив настройки и обновив драйверы.
Проверка подключения и настроек драйвера
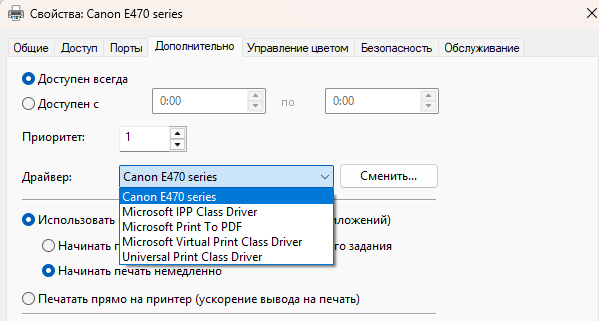
Первым делом следует убедиться, что принтер правильно подключён к компьютеру или сети. Если используется USB-соединение, проверьте, надёжно ли вставлен кабель. В случае сетевого подключения убедитесь, что принтер и компьютер находятся в одной сети Wi-Fi и устройство отображается в списке доступных принтеров.
В Windows можно открыть «Параметры» → «Устройства» → «Принтеры и сканеры» и убедиться, что нужный принтер установлен по умолчанию. В macOS этот параметр настраивается в «Системных настройках» → «Принтеры и сканеры». Если принтер не отображается, попробуйте добавить его вручную.
Обновление или переустановка драйвера
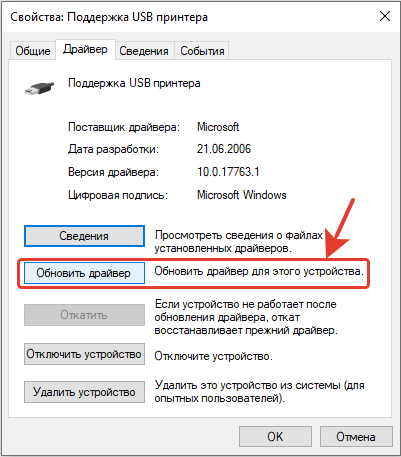
Одной из наиболее частых причин неисправности является устаревший или повреждённый драйвер. Чтобы обновить драйвер в Windows, откройте «Диспетчер устройств», найдите принтер, кликните правой кнопкой мыши и выберите «Обновить драйвер». В macOS обновления драйверов приходят вместе с системными обновлениями, но их также можно скачать с сайта производителя.
Если обновление не помогло, попробуйте удалить драйвер и установить его заново. Для этого в Windows перейдите в «Параметры» → «Принтеры и сканеры», выберите устройство и удалите его. Затем скачайте актуальную версию драйвера с официального сайта производителя и установите его вручную.
Очередь печати и зависшие задания
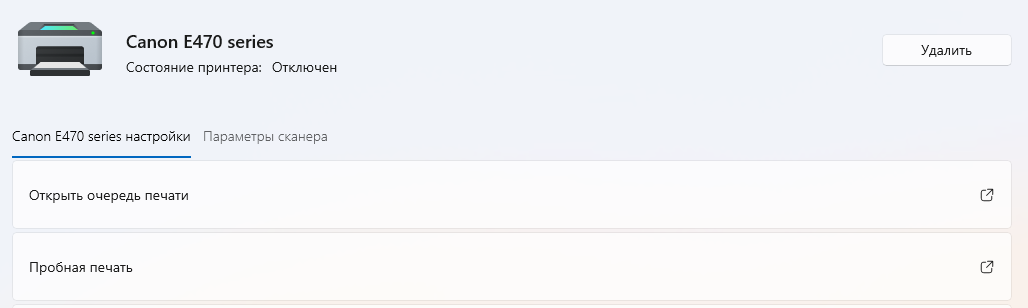
Иногда проблема связана не с драйвером, а с зависшими заданиями в очереди печати. В Windows можно открыть «Панель управления» → «Устройства и принтеры», кликнуть на принтере правой кнопкой мыши и выбрать «Просмотр очереди печати». Если там есть задания со статусом «Ошибка» или «Ожидание», их стоит удалить и попробовать отправить документ на печать снова.
В macOS очередь печати очищается через «Принтеры и сканеры». Если сброс не помогает, можно попробовать перезапустить службу печати через терминал, введя команду sudo cupsctl --reset-printers.
Советы по устранению ошибок
Если после всех действий принтер всё ещё не работает, попробуйте выполнить следующие шаги:
- Перезагрузите компьютер и принтер.
- Проверьте наличие обновлений системы.
- Попробуйте подключить принтер к другому порту USB или сменить кабель.
- Сбросьте принтер до заводских настроек.
- Обратитесь в службу поддержки производителя.
Следуя этим рекомендациям, вы сможете быстро устранить проблему и вернуть принтер в рабочее состояние.
