Как распечатать страницу из интернета на принтере
Если вам нужно распечатать интересную статью из интернета, совсем не обязательно искать специальную версию для печати или копировать текст в Word. Хотя этот метод все еще популярен среди пользователей, у него есть свои недостатки: при вставке текста в текстовый редактор могут возникнуть проблемы с форматированием, а изображения могут располагаться некорректно. К счастью, существуют более удобные и быстрые способы печати веб-страниц напрямую из браузера.
В конце статьи мы рассмотрим различные методы и поможем вам выбрать наиболее подходящий вариант.
В этом руководстве мы разберем способы печати в популярных браузерах:
- Google Chrome
- Mozilla Firefox
- Opera
- Internet Explorer
- Яндекс Браузер
- Microsoft Edge
Как выбрать нужный фрагмент для печати
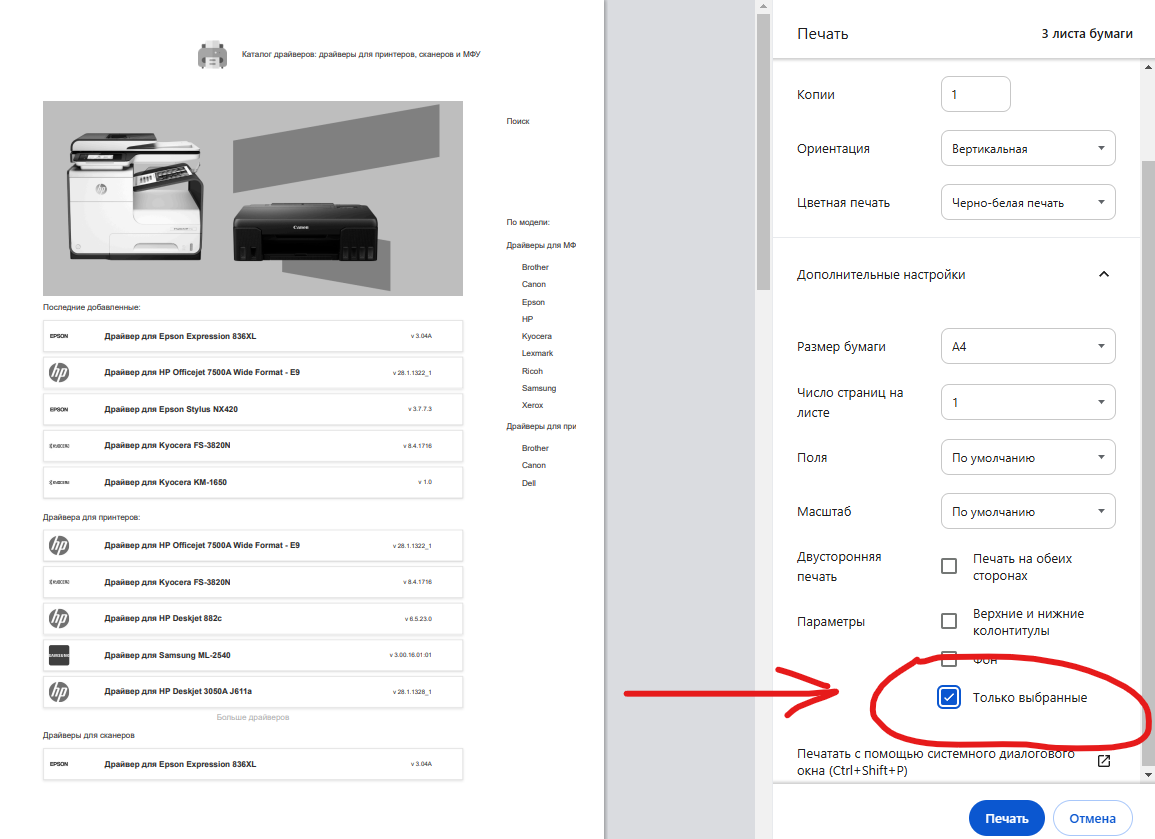
Перед печатью важно определить, какая часть страницы вам действительно нужна. Помимо основного текста статьи, на сайте могут присутствовать дополнительные элементы: комментарии, реклама, ссылки на другие материалы, меню навигации. Вы можете оставить только нужную информацию, удалив лишнее, чтобы сэкономить бумагу и чернила.
В следующих разделах мы подробно разберем, как удобно распечатать веб-страницу в зависимости от используемого браузера.
Чтобы распечатать нужный фрагмент текста, сначала выделите его с помощью левой кнопки мыши. Для этого кликните в начале текста, затем, не отпуская кнопку, проведите курсор до конца выбранного фрагмента. Таким образом, выделится именно та часть страницы, которую вы хотите распечатать.
Важно: Если вы не хотите выделять текст вручную, можно настроить параметры печати прямо в браузере. Подробнее об этом мы расскажем далее.
После выделения нажмите Ctrl + P (для Windows) или Command + P (для macOS). Эта комбинация клавиш работает во всех популярных браузерах. Откроется окно печати, в котором можно задать параметры и подтвердить отправку на принтер.
Теперь разберем, как выполняется печать в разных браузерах.
Печать в Google Chrome
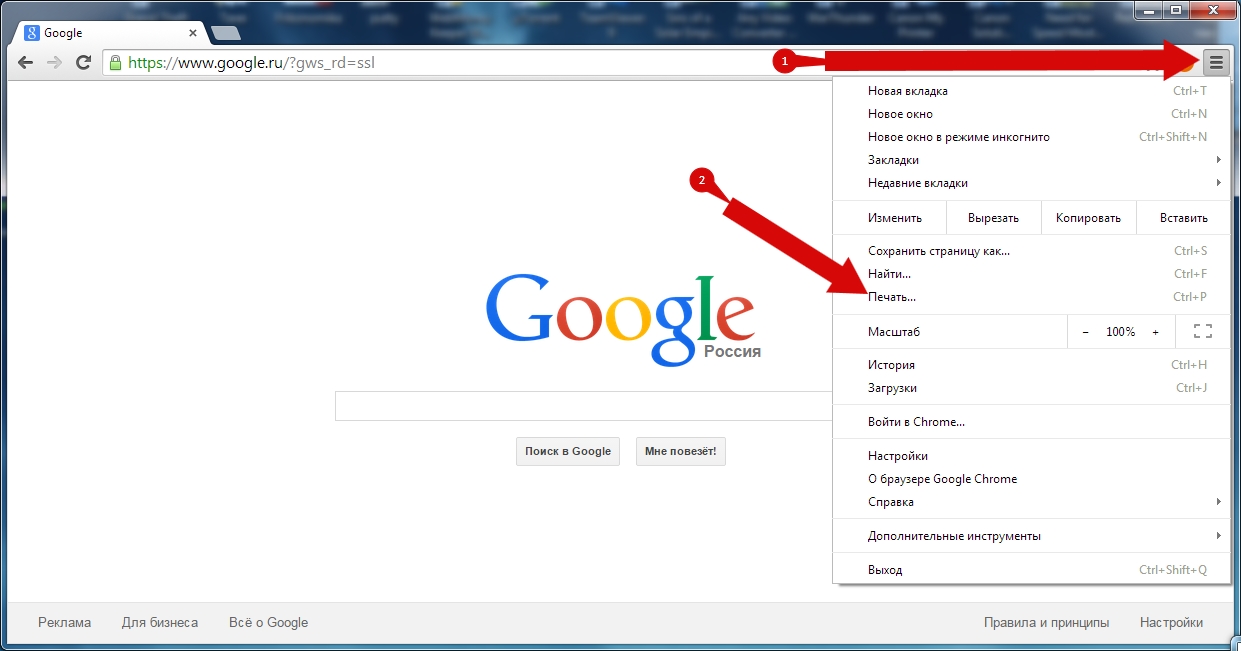
После нажатия Ctrl + P откроется меню печати. В правой части окна появится область предварительного просмотра, которая покажет, как будет выглядеть итоговый документ.
В левой части экрана доступны различные настройки:
- выбор принтера,
- изменение диапазона страниц,
- настройка количества копий,
- ориентация страницы и другие параметры.
В верхней части окна будет указано, сколько листов потребуется для печати. Если хотите сэкономить бумагу и чернила, можете удалить ненужные элементы перед отправкой документа на принтер.
В окне печати вы можете задать основные параметры, такие как количество копий, ориентация страницы, а также выбрать, будет ли документ черно-белым или цветным. Чтобы уменьшить количество страниц и удалить ненужные элементы, рекомендуется поставить галочку «Упростить страницу». Эта опция автоматически уберет рекламу, боковые панели и другие не относящиеся к основному содержанию элементы.
Например, если изначально документ занимал 12 страниц, после включения этой функции их количество может уменьшиться до 10. Это не только сэкономит бумагу, но и сделает текст более удобным для чтения.
Если вам требуется печать в высоком качестве, откройте «Дополнительные настройки» и установите параметр качества на 600 dpi.
Печать в Mozilla Firefox
В Firefox после выделения нужного фрагмента и нажатия Ctrl + P появится окно предварительного просмотра печати.
Здесь важный параметр – «Выделенный фрагмент». Если вы выделили текст перед открытием окна печати, активируйте этот флажок, чтобы распечатать только нужную часть страницы. В противном случае он будет недоступен, и печати подвергнется вся веб-страница.
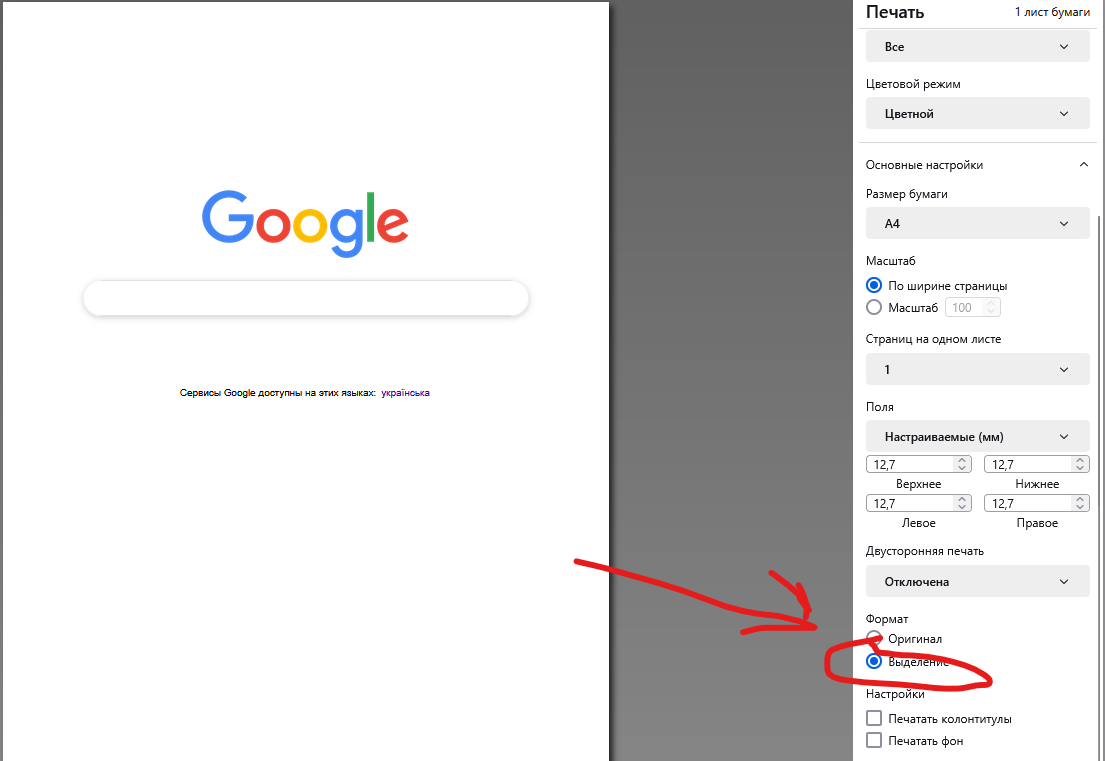
После выбора диапазона страниц и других параметров нажмите «ОК», и документ будет отправлен на печать.
Печать в Internet Explorer
Этот браузер предлагает аналогичные возможности, как и Firefox. После нажатия Ctrl + P появится окно, где можно выбрать диапазон страниц и нажать «Печать».
Если перед этим вы выделили нужный текст, установите флажок «Выделение», чтобы напечатать только выделенный фрагмент. Если же требуется распечатать всю страницу целиком, выберите «Все».
Однако в Internet Explorer есть одна особенность: даже при выделении текста на печати могут оказаться рекламные блоки и другие ненужные элементы. Также браузер содержит кнопку быстрой печати, которая сразу отправляет страницу на принтер без возможности настроить параметры. Использование этой кнопки не рекомендуется, если вам важен контроль над содержимым документа.
Печать в Opera
Поскольку интерфейс Opera во многом повторяет Google Chrome, процесс печати в этих браузерах идентичен. Если вы уже ознакомились с инструкцией по Chrome, можете использовать те же рекомендации для Opera.
После нажатия Ctrl + P появится окно печати, где можно настроить параметры. Для удаления лишних элементов установите галочку «Упрощенная страница», а для получения качественной печати выберите 600 dpi. После этого нажмите «Печать», и документ будет отправлен на принтер.
Печать в Яндекс Браузере
Процесс печати в Яндекс Браузере практически идентичен печати в Google Chrome и Opera. Для начала откройте нужную страницу и нажмите сочетание клавиш Ctrl + P. В появившемся окне выберите параметры печати.
Обязательно установите галочку «Упростить вёрстку», чтобы убрать ненужные элементы, такие как реклама и боковые панели. После настройки параметров нажмите «Печать», и браузер отправит документ на принтер.
Печать в Microsoft Edge
В Microsoft Edge процедура печати схожа с другими браузерами. В появившемся окне выберите принтер (если у вас их несколько), укажите ориентацию страниц и настройте количество копий.
Рекомендуем отключить колонтитулы – это уберёт ненужные заголовки страниц и ссылки. После выставления всех параметров нажмите «Печать», и документ будет отправлен на принтер.
Печать через Microsoft Word
Многие пользователи предпочитают работать с Microsoft Word, поскольку привыкли к его интерфейсу. Если вам удобнее распечатывать через эту программу, следуйте рекомендациям, чтобы получить качественный текст:
- Скопируйте текст частями. Не выделяйте весь текст сразу – это может привести к копированию рекламы и других ненужных элементов, таких как меню сайта.
- Сохранение изображений. Чтобы сохранить картинку из браузера:
- В Opera нажмите на изображение правой кнопкой мыши и выберите «Сохранить изображение».
- В Google Chrome – «Сохранить картинку как…».
- В Internet Explorer – «Сохранить изображение как…».
После этого вставьте сохранённое изображение в документ.
- Форматирование текста. После вставки текста в Word настройте отступы, шрифты и другие параметры, чтобы сделать документ удобочитаемым.
Когда документ готов, нажмите Ctrl + P или выберите Файл → Печать, настройте параметры и отправьте его на принтер.
Как распечатать страницу без рекламы
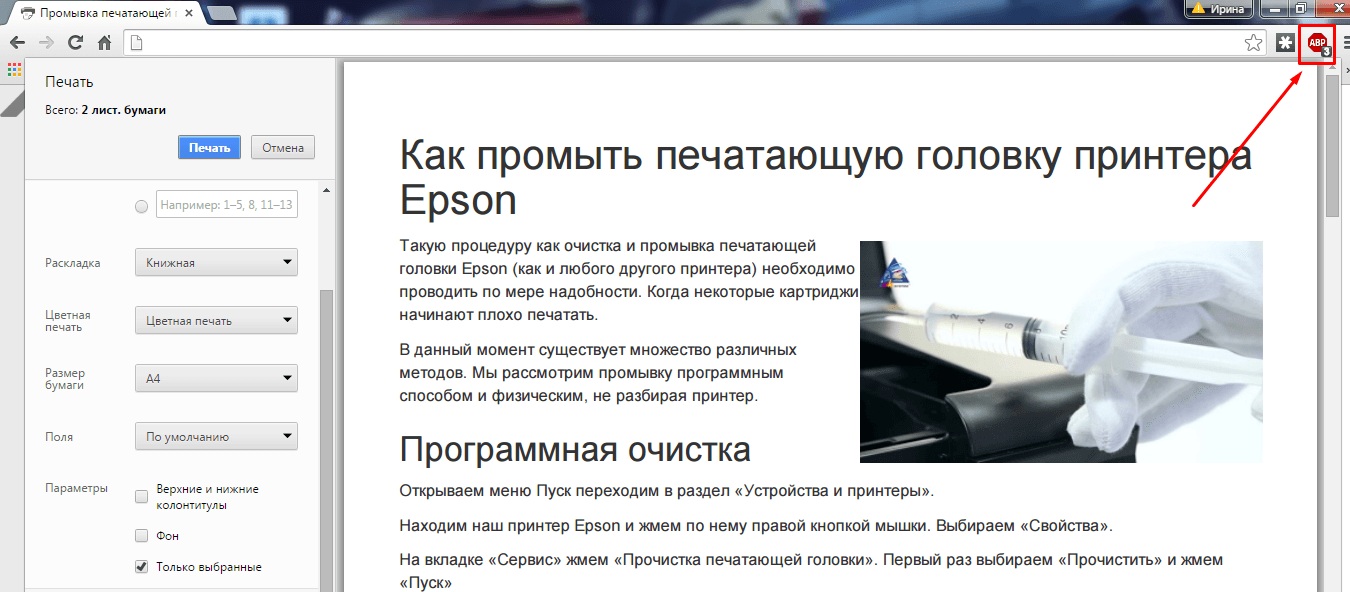
Если вы хотите распечатывать страницы без рекламы, установите расширение AdBlock или AdBlock Plus. Эти плагины удаляют рекламные элементы не только при печати, но и во время просмотра сайтов.
Преимущества AdBlock:
✔ Убирает рекламу на всех сайтах.
✔ Позволяет печатать статьи в чистом виде.
✔ Работает во всех популярных браузерах (Chrome, Firefox, Opera, Edge и др.).
✔ Может быть отключён для отдельных сайтов.
Для печати без рекламы лучше использовать Google Chrome или Opera – в них эта функция работает наиболее эффективно без установки дополнительных программ.
