Как правильно удалить драйверы принтера
Удаление драйверов принтера – важная процедура, которая требуется в нескольких случаях:
- Если принтер работает некорректно из-за повреждённых или устаревших драйверов.
- Если вы сменили принтер и хотите удалить старые драйверы.
- Если возникли конфликты драйверов после установки нового оборудования.
В этой статье рассмотрим, как удалить драйвер принтера полностью и правильно, чтобы избежать ошибок.
1. Удаление принтера через «Устройства и принтеры»
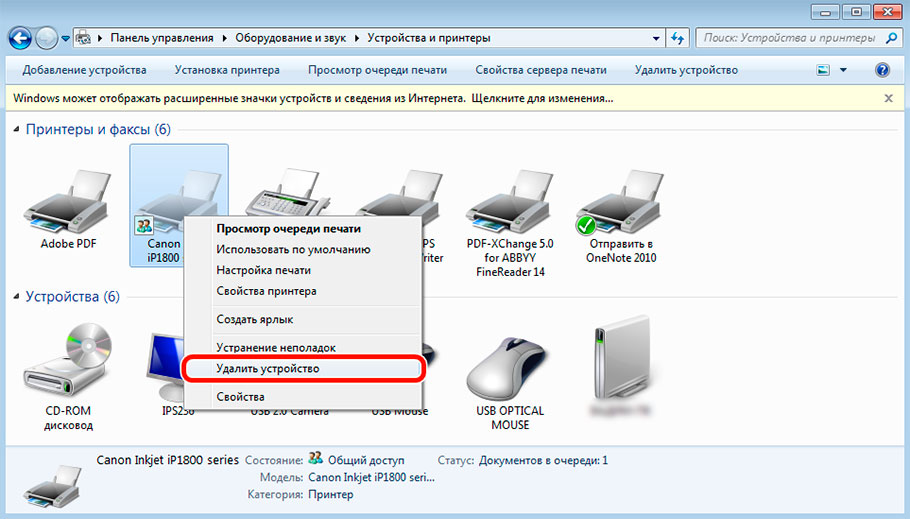
Перед удалением драйверов убедитесь, что сам принтер отключён от компьютера.
Шаг 1: Отключите принтер
- Если принтер подключён через USB, отключите его от компьютера.
- Если он работает по Wi-Fi, выключите его.
Шаг 2: Удалите устройство
- Откройте «Панель управления» (Win + R → введите
control→ Enter). - Перейдите в «Устройства и принтеры».
- Найдите ваш принтер в списке, кликните по нему правой кнопкой мыши и выберите «Удалить устройство».
- Подтвердите удаление.
После этого принтер исчезнет из списка устройств, но драйверы могут остаться в системе.
2. Удаление драйверов через «Диспетчер устройств»
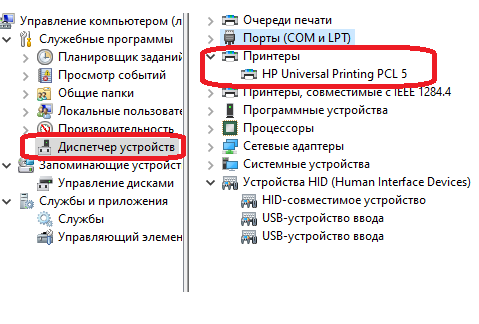
Если принтер удалён, но драйверы продолжают мешать установке нового программного обеспечения, удалите их вручную.
Шаг 1: Открытие диспетчера устройств
- Нажмите Win + R, введите
devmgmt.mscи нажмите Enter. - В диспетчере устройств найдите раздел «Очереди печати» или «Принтеры».
- Найдите вашу модель принтера, кликните по ней правой кнопкой и выберите «Удалить устройство».
Шаг 2: Полное удаление драйвера
- При удалении появится запрос «Удалить драйверы для этого устройства?» – поставьте галочку и подтвердите.
- Перезагрузите компьютер, чтобы изменения вступили в силу.
3. Очистка драйверов через «Сервер печати»
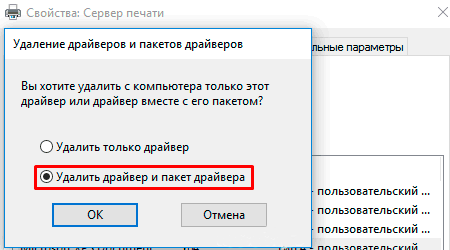
Иногда драйверы остаются в системе даже после удаления принтера. Удалить их можно через диспетчер сервера печати.
Шаг 1: Открытие диспетчера сервера печати
- Откройте «Панель управления» → «Устройства и принтеры».
- Вверху окна нажмите «Свойства сервера печати».
- Перейдите во вкладку «Драйверы».
Шаг 2: Удаление драйвера
- В списке найдите драйвер принтера.
- Выберите его и нажмите «Удалить».
- В появившемся окне выберите «Удалить драйвер и пакет драйверов», затем подтвердите.
- Перезагрузите компьютер.
4. Удаление остатков драйверов вручную
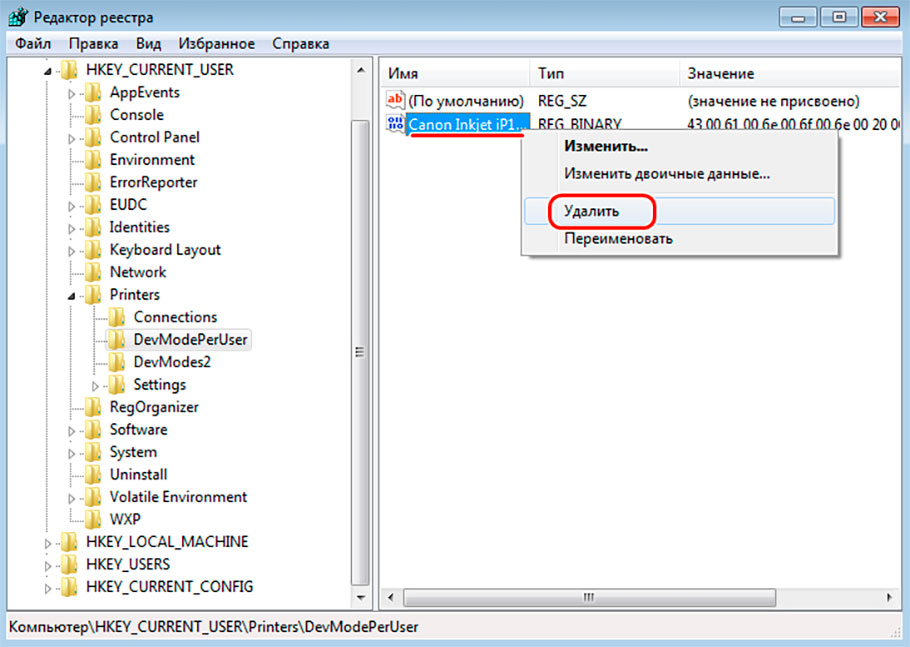
После удаления драйвера в системе могут оставаться файлы и записи в реестре.
Очистка системных файлов
- Откройте проводник (
Win + E) и перейдите в папку:C:\Windows\System32\spool\drivers\W32X86или
C:\Windows\System32\spool\drivers\x64 - Найдите папку с названием принтера и удалите её.
Очистка записей в реестре
⚠ Будьте осторожны! Ошибки при редактировании реестра могут повредить систему.
- Нажмите Win + R, введите
regeditи нажмите Enter. - Перейдите по пути:
HKEY_LOCAL_MACHINE\SYSTEM\CurrentControlSet\Control\Print\Environments\Windows x64\Drivers\Version-3 - Найдите папку с названием удалённого принтера и удалите её.
- Перезагрузите компьютер.
5. Использование специальных утилит
Для полного удаления драйверов можно воспользоваться сторонними программами:
- Print Management Tool (встроенный в Windows) – откройте
printmanagement.mscи удалите драйвер. - Driver Store Explorer (RAPR.EXE) – утилита для удаления драйверов из хранилища Windows.
- Revo Uninstaller – удаляет драйверы и связанные файлы.
Итог
Удаление драйверов принтера – несложная, но важная процедура. Если вы столкнулись с проблемами при работе принтера или хотите установить новое устройство, важно удалить старые драйверы полностью.
Быстрое руководство:
✔ Удалите принтер в «Устройствах и принтерах».
✔ Удалите драйвер в «Диспетчере устройств».
✔ Очистите драйвер через сервер печати.
✔ Проверьте остатки файлов в C:\Windows\System32\spool\drivers.
✔ Удалите записи в реестре Windows (только если уверены в своих действиях).
✔ Перезагрузите компьютер.
Следуя этим шагам, вы сможете полностью очистить систему от старых драйверов и подготовить её для установки нового программного обеспечения.
