Как обновить драйвер принтера: вручную или автоматически?
Нужно ли обновлять драйверы?
Обновление драйверов принтера может улучшить его производительность, исправить ошибки и добавить новые функции. Однако в некоторых случаях обновление может привести к нестабильной работе устройства. Если ваш принтер работает без проблем, обновление драйвера не является обязательным. Однако при возникновении сбоев или несовместимости с новой версией операционной системы обновление может оказаться необходимым.
Как узнать версию драйвера и его актуальность
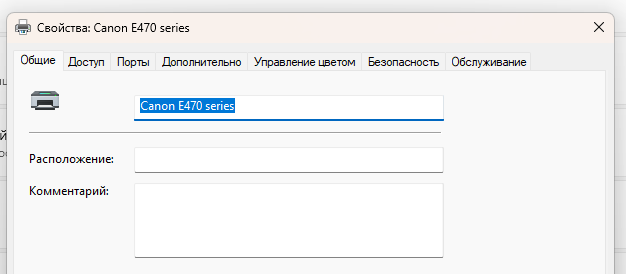
Перед обновлением рекомендуется проверить текущую версию драйвера. В Windows для этого можно открыть «Диспетчер устройств», найти принтер, кликнуть по нему правой кнопкой мыши, выбрать «Свойства» и перейти на вкладку «Драйвер». В macOS информация о драйвере доступна в разделе «Системные настройки» → «Принтеры и сканеры». Сравнив версию драйвера с актуальной на сайте производителя, можно определить, требуется ли обновление.
Автоматическое обновление через Windows Update и macOS
Windows автоматически устанавливает обновления драйверов через Windows Update. Для проверки новых версий необходимо открыть «Параметры» → «Обновление и безопасность» → «Центр обновления Windows» и запустить поиск обновлений. Если новая версия драйвера доступна, система предложит её установить.
В macOS обновления драйверов устанавливаются вместе с обновлениями системы. Для их проверки следует открыть «Системные настройки» → «Обновление ПО» и установить доступные обновления.
Ручное обновление через сайт производителя
Если автоматическое обновление не дало результата, можно обновить драйвер вручную. Для этого:
- Определите точную модель принтера (указана на корпусе устройства или в документации).
- Перейдите на официальный сайт производителя (HP, Canon, Epson и т. д.).
- Найдите раздел поддержки и загрузите актуальную версию драйвера, совместимую с вашей ОС.
- Установите драйвер, следуя инструкциям установщика.
- Перезагрузите компьютер и проверьте работу принтера.
Скачать драйвер с сайта driverprinter.ru
- Определите точную модель принтера (указана на корпусе устройства или в документации).
- В поиск на нашем сайте (сверху или справа) введите модель принтера
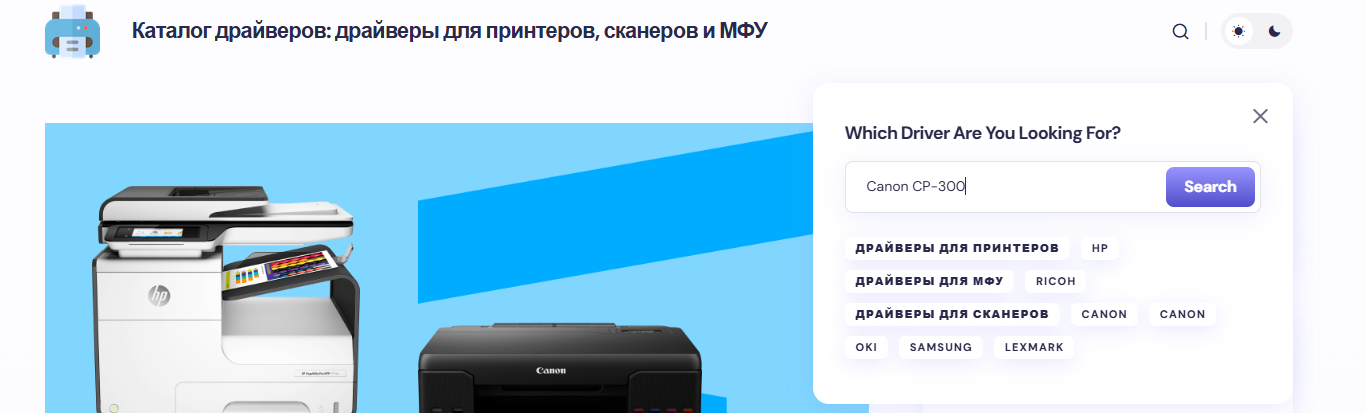
- Нажимайте на кнопку скачать
- Установите драйвер, следуя инструкциям установщика.
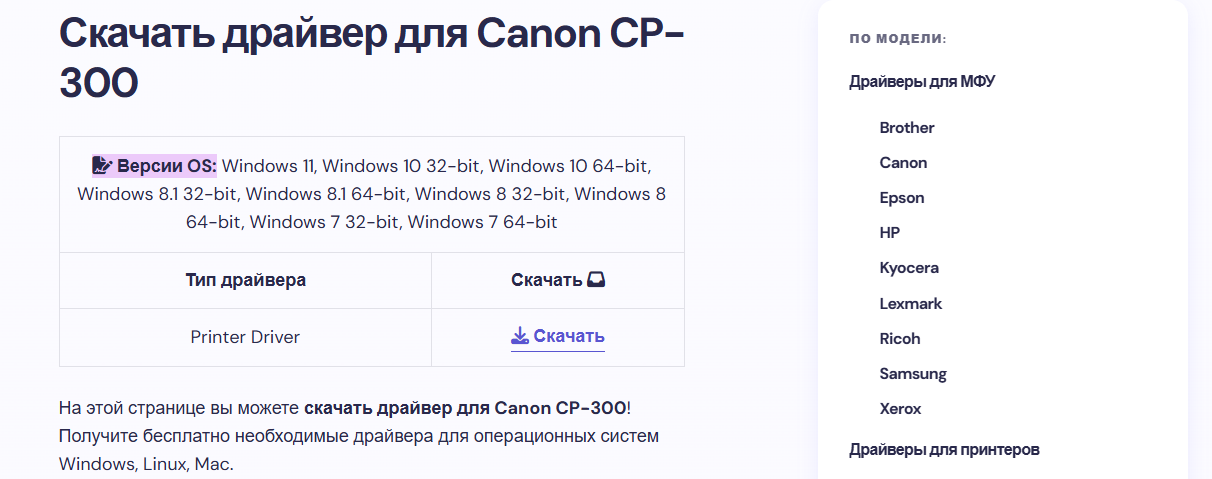
- Перезагрузите компьютер и проверьте работу принтера.
Что делать, если новый драйвер работает хуже старого?
В редких случаях новый драйвер может вызывать сбои или снижать качество печати. Если это произошло, можно откатить драйвер до предыдущей версии. В Windows для этого нужно открыть «Диспетчер устройств», выбрать принтер, открыть свойства драйвера и нажать кнопку «Откатить». В macOS можно удалить проблемный драйвер и установить предыдущую версию вручную.
Следуя этим рекомендациям, вы сможете правильно обновить драйвер принтера и избежать возможных проблем.
